Hei, mitt navn er Jørgen Jansson og velkommen til denne Academy videoen. Hvordan sette opp Databeat Doorsign.
Vi starter med det første bildet du ser når du logger deg inn i DatabeatOMNI sin løsning. På venstre side i fanen lokasjoner, velger du hvilken lokasjon du skal sette opp doorsign i. På høyre side er fanen info og vi klikker oss inn på kalendersymbolet helt nederst. I vinduet som åpner seg velger du hvilke kalenderapplikasjon du skal knytte deg til. Vi har Office 365, Exchange 2016, Exchange 2013 og Google Apps. I denne gjennomgangen skal vi se på Office 365. Vi klikker på symbolet og logger oss inn i Microsoft sin Office 365 direkte. Brukernavn og passord settes inn. Her er det viktig at du bruker en admin bruker, en global admin for å få tilgang til de ressursene vi skal se på etterhvert. På venstre side ser du i grønn tekst at du er logget inn og linket med brukeren.
På høyre side vil du se de gruppene som finnes i Office 365. Du velger den gruppen du ønsker å hente ressurser fra. Trykk velg, og nederst på siden vil du se hvor mange ressurser du har av ulik art i denne gruppen, trykk lagre.
Nederst på siden nå har kalender symbolet blitt grønt som tyder på at koblingen mellom Office 365 og DatabeatOMNI er ok. Nederst på siden har du også fått nye faner som du skal bruke for oppsett på Doorsign. "Brukere", "rom" og "utstyr"-fanene er i prinsippet samme oppsett. Gå inn på møterom for å konfigurere et møterom. Her i videoen har vi to møterom som er de samme møterommene som ligger i gruppen som vi valgte på oppsettet tidligere. Vi går inn på det lille møterommet (se video).
Her får vi en preview av hvordan møteromskjermen kan se ut. Her ser vi et bilde på bakgrunnen. Vi har navnet på møterommet, klokke, dagen i dag og dato. Det er også en fargeindikator på om møterommet er opptatt eller ledig. Ved bruk av touch skjermer har man også muligheten til å booke møterommet direkte på skjermen og for å få den muligheten velger du da touch. Da kommer det en ny knapp på skjermen «Book now» og ved å trykke på den kan man booke møterommet direkte på skjerm.
Siden dette er live preview kan man også da booke møterommet i forhåndsvisning. Vi kan velge hvor lenge vi skal ha et «drop inn» møte, for eksempel en halv time. Trykk ok. Du vil da se at bakgrunnen blir rød istedenfor grønn som betyr at møterommet er opptatt. Du vil også se hvor lenge møterommet er opptatt, en halv time som vi valgte i sted.
Når møtet er ferdig så avsluttes møtet automatisk på skjermen, når klokken er 14:40 som vi satt opp, eller vi kan avslutte møtet manuelt om vi er ferdig tidligere enn det som er satt opp. Vis vi trykker «end» så vil møterommet bli ledig. Vi lagrer møterommet og vi får opp en lisensnøkkel som vi skal bruke på møteromskjermen når vi setter den opp senere.
Det siste vi skal gjøre er å sette opp en oversiktsskjerm over møterommene vi bruker fanen nederst som heter "oversikt". På denne siden går vi øverst til høyre og klikker oss inn på plusstegnet for å komme til siden for å konfigurere oversiktsskjermen. Det første vi gjør er å velge et navn for møteromsoversikten, så velger vi hvilken gruppe vi skal hente møterommene fra. Vi klikker på den og trykker velg. Da får vi oversikten over alle ressursene som finnes i denne gruppen og vi velger nå bort «utstyr» og «brukere» og står igjen med møterom.
I dette tilfellet velger vi alle møterom og vi kan trykke på ikonet "øyet" for å få en oversikt over hvordan skjermen vil se ut til slutt. Slik vil skjermen kunne se ut som en oversiktsskjerm for våre to møterom. Vi trykker lagre og her vil man se lisensnøkkelen som man skal bruke for å sette opp skjermen til slutt.
Takk for at du så på denne videoen, se flere videoer på vår Academy side.

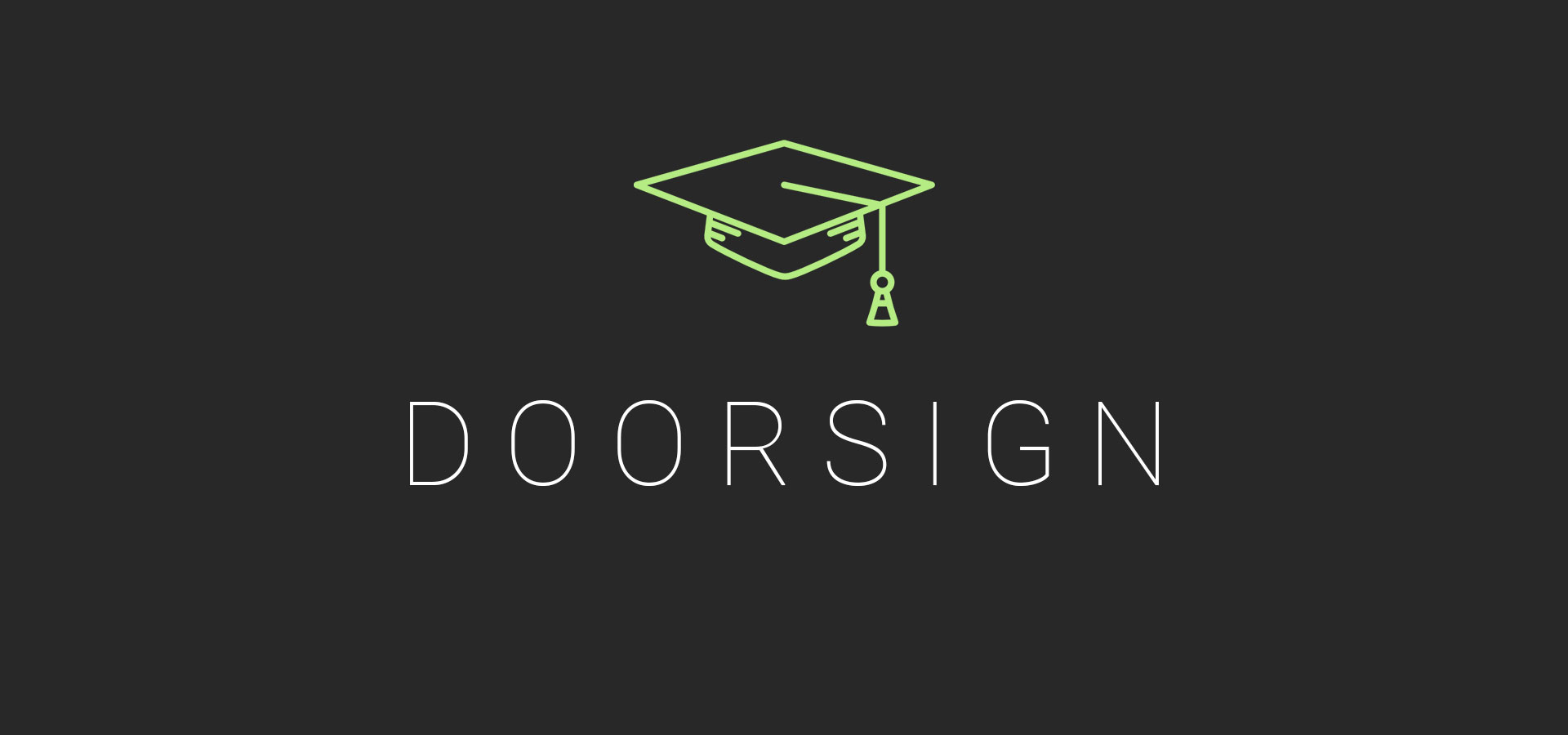





.png)