I denne Academy videoen vil jeg vise deg hvordan du lager godt innhold til din infoskjerm. Du må gjerne velge hvilken programvare du ønsker å bruke. Jeg vil vise deg Powerpoint for det er en Plugin i DatabeatOMNI.
Da starter vi med å tilpasse en enkel mal i PowerPoint. Først må vi sette opp dokumentet i riktig størrelse. Dette er viktig for å få et klart bilde på skjermen. Rett størrelse for full HD er 1920x1080.
Da går vi først til fanen «Utforming» og så til lysbildestørrelse, her velger jeg utskriftsformat. På den nedtrekkbare fanen her, hvor det står widescreen, der velger jeg egendefinererte. Det vil si at du kan sette inn dine egne mål. For full HD. så er størrelse i PowerPoint; 67,73cm i bredde og i høyde er det 38,1cm. Klikk på OK og skaler. Da har vi fått riktig størrelse.
For å endre bakgrunn, pga skjermen er mørk i utgangspunktet så ønsker jeg å starte med farget bakgrunn eller et mørkt bilde for da blir overgangen fin. Først går vi til visning og så velger jeg lysbildemal. Da står jeg på andre sliden, for å endre samtlige slides så er jeg nødt til å være på første slide.
Da går jeg på bakgrunnsstiler og formater bakgrunn. Da ser du at det kommer opp en ny fane på høyere side. Her velger jeg bilde eller tekstur. Da legges det inn en egen tekstur som ikke er så pen men hvis du går inn på Sett inn så kan du velge dine egene bilder.
Som du ser nå så er teksten helt svart. For å endre fargen på teksten, da klikker du på selve teksten og går på «Hjem» og klikker fontfarge og endrer fargen til hvit. Nå er vi inne i malen, og hver gang du åpner et nytt lysbilde så vil det akkurat komme dette bakgrunnsbildet. Vi går på visning igjen og går på «Normal» her ligger selve malen din. Når du går på sett inn og velger nytt lysbilde, så har samtlige lysbilder denne bakgrunnen.
Så kan vi sette inn en logo. Da klikker vi på «Sett inn» bilde og bilde fra fil. Da har jeg laget en logo som heter Cecilies Cafe. Plassering av logo gjør man som regel i hjørnene, logoen ligger nå på ytterkanten. Det vil si at hvis du lager et nytt bilde nå, så vil det ikke logoen vises på komme på den nye sliden. Men hvis jeg tar en kopi av den og sletter den herfra og går til visning, lysbildemal og velger det første lysbildet igjen og setter logoen inn og lukker malen. Logoen blir liggende og kan ikke flyttes, for hvert lysbilde du setter inn så vil den vises automatisk.
Da går vi videre til del 3, hvor vi skal se på gratis verktøy som du kan bruke til digital signage og gratis nedlastningsverktøy.
Sånn ser menyen ut når jeg ble ferdig med den. Da vil jeg vise deg hvordan du kan sette inn flere elementer på en linje. Som du ser her, så er ikke disse tekstblokkene rett under bildene. Det jeg gjør da, er at jeg velger å gå opp i figurformat, og velger juster. Her kan du velge forskjellige måter å justere tekst eller bilder på. Jeg velger å midtstille loddrett og da kommer dem opp på linje og jeg drar dem bare bortover.
Det er en ting til jeg ønsker å vise deg, og det er «Transformasjon» Det vi gjør her er å gå til «overganger» og så velger vi transformasjon. Det første jeg skal gjøre er å vise deg hva er det jeg skal transformerer og det er dette.
Det jeg gjør er å ta figuren og legge det på et nytt lysbilde. Jeg kopier figuren og limer den inn på den nye sliden. Jeg velger en annen plassering og vri den litt til venstre.
Det som skjer da når vi viser lysbildet, figuren vil bevege seg til fra den ene til den andre lysbilde, jeg skal vise deg. Du kan lage mange kule effekter ut av dette.
Så vil jeg vise deg hvordan du fjerner bakgrunn. Det du gjør da er å dobbeltklikke på selve bildet som du skal fjerne bakgrunn på. Dersom det er felter som skal beholdes så kan du markere rundt et helt område etter at du har klikka på fjern bakgrunn, da har jeg klikket på fjern bakgrunn og da vil du se at alt sammen fjernes rundt, alt som er rosa det blir borte. Det du kan gjøre er å merke områder som kan beholdes eller fjernes. Sånn ble det når jeg har fjernet bakgrunnen.
En annen ting jeg vil vise deg i PowerPoint og det er linjer og grid. Hvis vi går inn på visning, linjal, her ser du at vi har fått opp linjalmønstret og når du tar tak i menyen her så kan jeg måle hvor den står i forhold til andre ting. Den som jeg syns er endra bedre er støttelinjer når du klikker på den så kommer det opp linjer så kan du se på hvilke elementer på linje og ikke. Det er alltid lurt å bruke linjer når man skal jobbe med design og innhold.

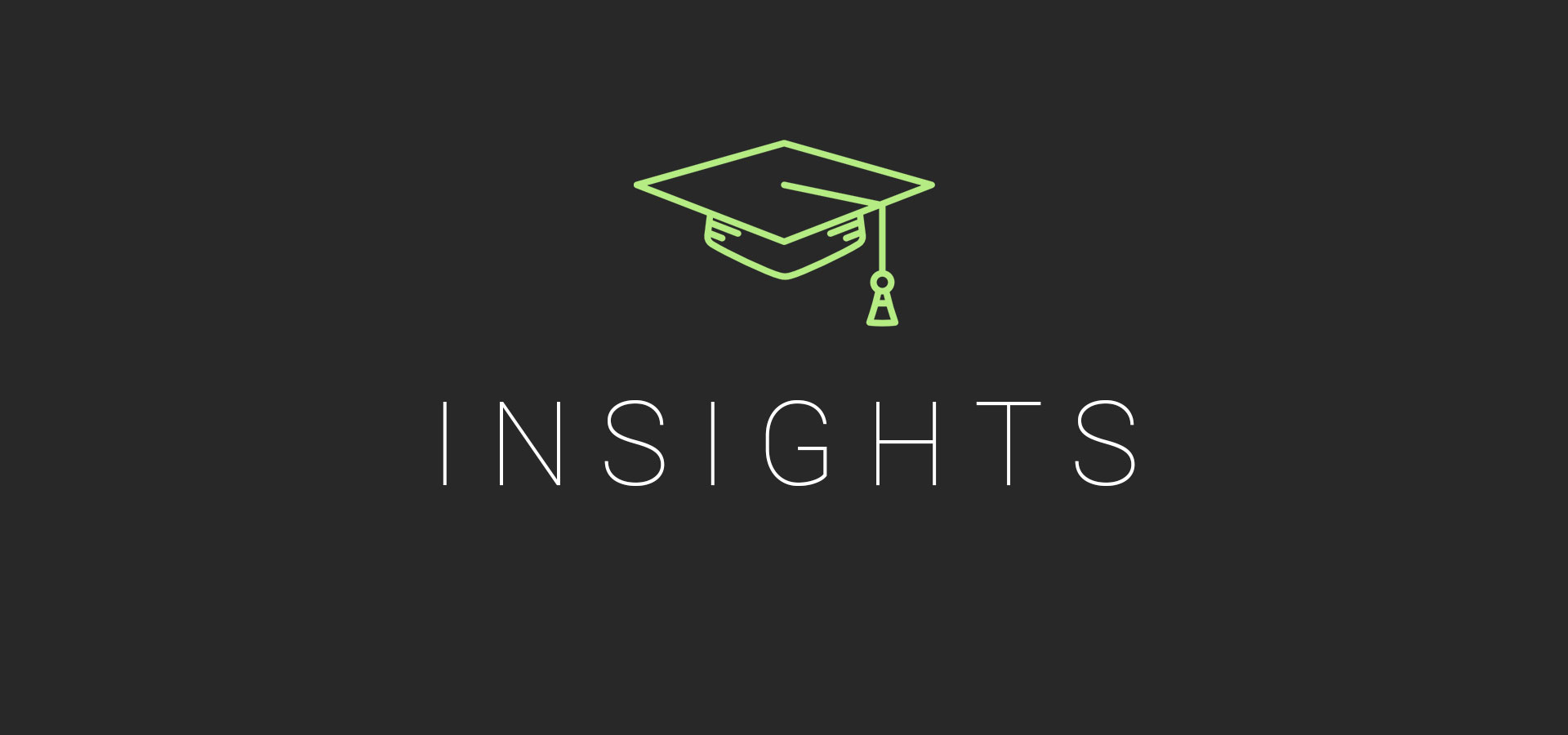






.png)