*Under finner du scriptet fra videoen
Intro
Hei, mitt navn er Marius Borgersrud og jeg jobber som produktsjef i Databeat. I denne Academy-videoen, skal jeg vise deg hvordan Power BI widgeten i DatabeatOMNI fungerer.
Vi skal gå igjennom følgende punkter: Hva er Power BI, hva slags muligheter du har med Power BI widgeten, og hvordan du setter opp og konfigurerer
Sånn, da har vi logget inn i DatabeatOMNI. Vi ser nå på Pro grensesnittet. Vi denne videoen skal vi snakke om hva Power BI er, hvilke muligheter vi har med Power BI widget og selvfølgelig oppsett.
En rask intro til Power BI
Nå har jeg logget inn i Power BI. Vi er logget inn via nettleser og vi ser nå på min hjemskjerm i Power BI. I Power BI finnes det veldig mange ting vi kan gjøre, men vi skal holde det enkelt. Vi skal se på et par rapporter som jeg har laget her, som vi skal bruke senere i videoen.
Hvis jeg velger mitt arbeidsområde i Power BI, så kan jeg finne forskjellige rapporter eller dashboards som jeg kan redigere og vise her. Denne informasjonen som jeg viste på skjermen nå, skal vi bruke igjen senere. Vi starter med en helt ny en, jeg begynner rett og slett med «Create» her oppe. Denne gangen kan vi lage en rapport, så må jeg velge hvilke data jeg skal vise, da jeg velger denne, og nå er min data lagt inn fra et Excel-ark.
Så kan jeg velge at jeg skal vise en graf. Si at vi starter med denne grafen her, så må vi legge inn verdiene våre i verdifeltet. For eksempel, det feltet som heter måneden, som da er typen. Kanskje jeg vil ha en annen graf, så jeg kan velge forskjellige her. Mulighetene dine i Power BI er veldig mange, du kan legge opp flere grafer og flere type data, koble til API ´er og en rekke andre funksjonaliteter. Vi skal ikke ta et kurs i hvordan du lager selve Power BI rapportene eller dashbordet, men se på hvordan vi bruker dette videre i DatabeatOMNI, så at du kan dele informasjonen på skjerm.
Dette trenger du før du starter med Power BI widget
Da har du sett litt om hvordan Power BI henger sammen, nå skal vi se på hvilke forutsetninger som kreves for å komme i gang med DatabeatOMNI Power BI widget.
Før vi starter, så må vi sørge for at vi har en DatabeatOMNI Pro-lisens. Power BI er kun tilgjengelig for de som har PRO, hvis du ønsker å oppgradere er det mulig. Trinn 2 er å sørge for at du har en Power BI lisens, det betyr at brukeren din, Office 365 brukeren din, må ha en Power BI lisens tilknyttet til seg. Det ordner organisasjons din internt. Det tredje, er DatabeatOMNI trenger tilgang til å vise hva du har i Power BI. Det er ganske enkelt, når du drar ut Power BI widgeten for første gang, vil den spørre deg om rettighetene den trenger. Hvis du ønsker å gjøre oppsettet på en annen måte, kan du sjekke ut artikkelen ut vår på knowledgebase, hvor den beskriver hvordan du setter opp såkalte «Application Permissions»
Nå vet du hvilke forutsetninger som skal til for å komme i gang med Power BI widget i DatabeatOMNI. Min bruker har allerede disse forutsetningene på plass, så jeg kan begynne nå å lage min egen kanal med Power BI widget. Det første vi gjør, er å velge en kanal. På denne kanalen skal vi ha en Power BI widget, i et stort format over hele skjermen.
DatabeatOMNI Power BI widget
Vi må først legge opp et bakgrunnsbilde i kanalen, som vil vises bak widgeten. Hvis jeg trykker på fanen Publiser så vil vi se at det allerede ligger en bildefil her, som heter oppsett 1. Dette er et kriterie for at dette skal vises ute på skjerm. Hvis jeg klikker tilbake på monitor fanen, så ser vi at vi har dette tomme kanvaset vårt. For å legge til widget, skal vi bruke skjermdesigner.
Slik ser Skjermdesigner ut. På venstre side, ser vi en rekke widgets. Disse kan vi dra ut på skjermen som er til høyre. Øverst til venstre, så ser vi at også at det ligger flere faner, med forskjellige widgets, i dette scenario skal vi trykke på Office 365, fordi Power BI er en del av det.
Dette er Power BI widgeten. Hvis du ikke ser Power BI widgeten eller Office 365 fanen. Er det fordi du ikke har logget inn som en Office 365 bruker, eller ikke har tilgangsrollen Power BI. Dette kan du ser mer om på knowledgebase artikkelen våre. Jeg har naturligvis tilgangen klar. Jeg tar tak i denne med musen og drar den ut på skjermen, når jeg slipper den ut på skjermen så vil jeg få opp et vindu hvor det står Power BI. Det også stå hvem du er og hvem du er logget inn med.
Nedover vil vi se hva slags Workspaces, altså hvilke Office 365 områder, jeg kan jobbe på. Hvis du husker fra tidligere så brukte vi gruppen «Webinar» og vi jobbet med en rapport. Her finner jeg en liste over mine rapporter som ligger i gruppen «Webinar». Avhengig av hvilken gruppe du er organisert med, hva du har tilgang til, hva du har lagd, vil det dukke opp hva du skal se. Når jeg har valgt Power BI demo rapporten, så kan vi trykke på lagre.
DatabeatOMNI vil da laste inn widgeten, Power BI, som vi kan flytte på og slippe her for eksempel. Vi ser at informasjonen allerede er hentet inn, men vi må naturligvis gjøre noen omstillinger. Hvis vi tar tak i hjørnet, så kan vi endre størrelsen i bredde og høyde for å tilpasse hvor vi vil ha den. Med de røde pilene kan vi justere på størrelsen og zoome inn. Hvis jeg ønsker en stor Power BI widget, sånn som du ser nå, og er fornøyd med dette oppsettet, må jeg huske å trykke på publiser nederst til høyere.
Du vil da raskt få beskjed om at lagring av skjermdesign var vellykket, dette er viktig å huske på. Hvis du ønsker å komme tilbake igjen senere, er det fullt mulig, man kan endre og ordne og lagre på nytt. For å gå tilbake igjen å se på hvordan dette ser ut på skjermen sin, så kan man trykke på Hjem. Og vi vil se at Power BI widgeten lastes raskt inn på forhåndsvisningen. Slik, da har vi lagt opp en Power BI widget opp på vårt grå bakgrunnsbilde i Power BI oppsett 1 kanalen.
I neste trinn så skal vi blande forskjellige widgets. Vi klikker derfor på Power BI Oppsett 2 kanalen, hvor jeg har allerede lastet opp et bakgrunnsbilde.
Her er tanken er at vi skal legge en Power BI widget i den store firkanten midt ute på skjermen, og bruke en nyhetsfeed, RSS widget, nederst. Da må vi tilbake igjen til skjermdesigner for å legge ut disse widgetene. Det første vi kan gjøre er å legge til RSS widgeten, som ligger under vanlige widgets. Jeg tar tak i den og legger den nederst, hvor det står «drop». Jeg limer inn min ønskede RSS-link, til en nettside som viser RSS-saker. Jeg kan også trykke her på forhåndsvisning. Og lagre. Hvis du lurer på hvor du finner slike RSS, så kan du sjekke ut NRK, TV2 og andre nyhetsteder. Det er også mulig å lage sin egen.
Denne vil ikke jeg at skal ha grå bakgrunn, så jeg kan redigere fargen ved å gå til bakgrunn, sette den til gjennomsiktig, velge at fonten skal være svart og være tilpasset mitt design. Dette er den ene widgeten som vi skal ha i bunn. Og så må vi huske at vi skal legge inn en Power BI widget, den finner vi under Office 365 gruppen som nevnt tidligere. Vi tar tak i Power BI widgeten, drar den ut på skjermen og velger hvilken rapport vi skal bruke. Denne gangen skal jeg bruke en annen rapport. Denne rapporten har litt mer innhold, som er for så vidt er generisk.
Jeg kan justere om størrelsen, slik jeg ønsker og legge den der jeg vil. Hvis du ønsker å tilpasse den slik at den dekker hele skjermen, helt ned til RSS, så er det også mulig. Hvis jeg trykker på Publiser nå, så lagrer vi oppsettet og jeg kan klikke på «Hjem».
Og se forhåndsvisning av skjermen vi har laget. Øverst ser vi at Power BI widgeten har sine tall og data og nedenfor har vi NRK RSS widget. Over tid vil både RSS widgeten få nye nyheter fra NRK og Power BI rapporten vil hente ut ny data fra dine datakilder. Videre skal vi se på oppsett 3.
Her ligger det allerede flere widgets, her det ligger det en NRK widget og en annen Power BI widget. Det er viktig å huske på at du kan blande forskjellige widgets sammen og du kan brukere flere Power BI widgets på samme skjerm.
Da skal vi tilbake til Skjermdesigner for å legge til en Power BI widget til. Den finner vi under Office 365 gruppen, Power BI, drar den ut på skjerm og velger for eksempel den samme analysen som vi hadde tidligere. Dataen hentes inn og jeg flytter den der jeg vil ha den. Denne gangen skal den være avlang eller høyere da enn den forrige. Dette kan du basere deg på når du lager Power BI rapporten. Trykker jeg på publiser nå, så lagrer vi det. Skjermen der ute vil vise begge Power BI rapportene og nyheter.
Det er mange muligheter i Power BI for å tilpasse hva slags data, grafer, farger og størrelser som skal brukes. Du kan lage Power BI rapporter som er høye for portrettskjermer, eller fullskjerm oppe til høyere som er samme format som skjermen. Dette finner du ut selv, prøv deg gjerne fram.
Nå har jeg vist deg hvordan du tar i bruk DatabeatOMNI sin Power BI widget. Hvis du trenger mer informasjon, så kan du sende mail til support@databeat.net. Takk for at du så på denne videoen, hvis du trenger mer informasjon kan du sjekke ut flere videoer.

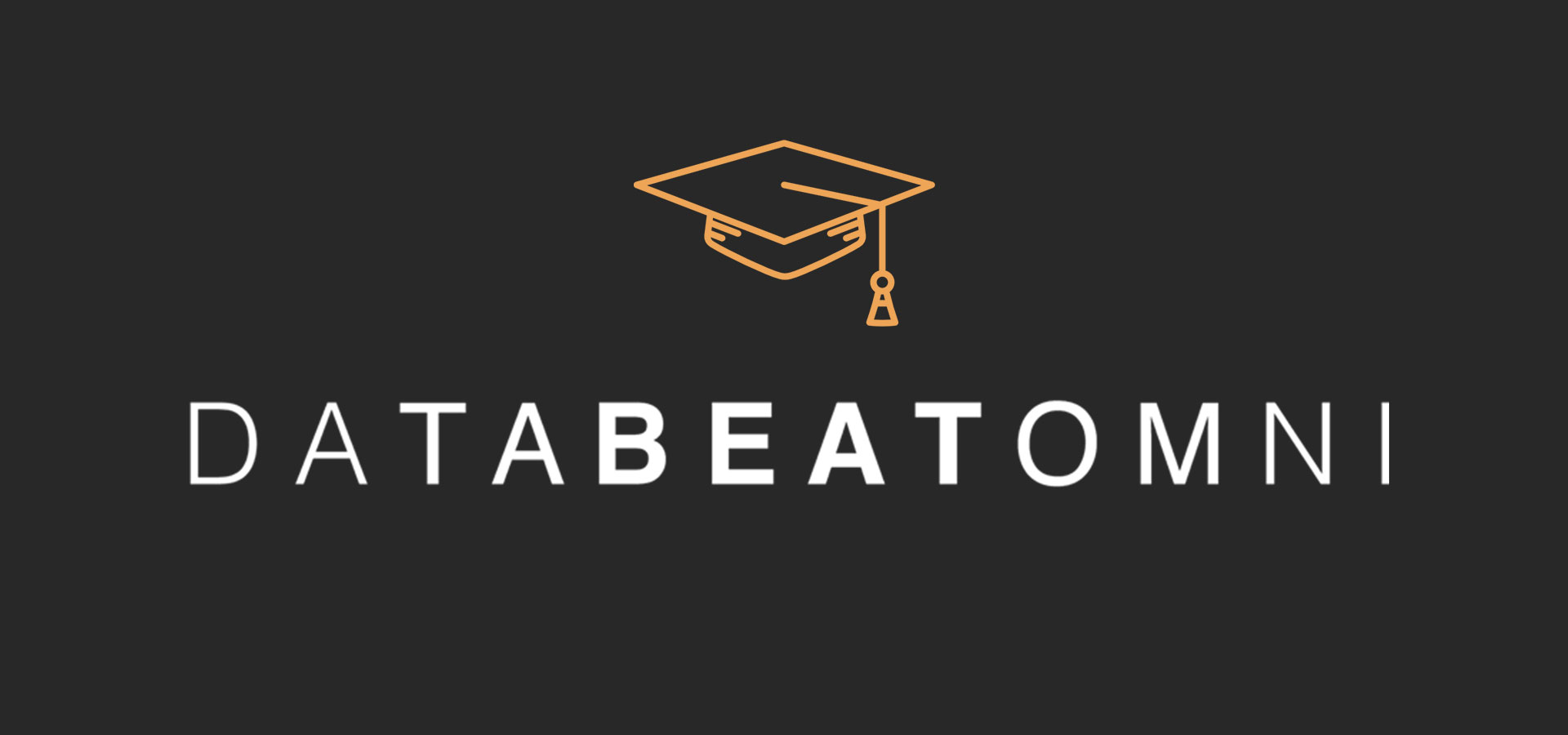






.png)