Att använda sig av Microsoft Office 365 har sina fördelar. Att ha alla digitala verktyg som du behöver i en och samma digitala verktygslåda är oerhört viktigt för att öka produktivitet i verksamheten. De senaste åren har Microsoft Power BI blivit standardverktyget för att visualisera data med hjälp av nyckeltal från områden såsom finans, marknadsföring, produktion eller kundnöjdhet.
Att ha fantastiska dashboards med högkvalitativa data är dock värdelöst om de som har möjligheten att faktiskt påverka dessa nyckeltal inte har tillgång till de. I denna artikel ser vi närmare på hur du kan dela dina Power BI dashboard i Microsoft Teams.
Power BI – ett unikt datavisualiseringsprogram
De senaste fjorton åren har Microsoft positionerat sig som ledare i Gartner Magic Quadrant for Analytics and Business Intelligence Platforms. Med hjälp av Office 365-produkter har användare haft möjligheten att testa Power BI med fördelaktiga resultat.
Eftersom Office 365-produkterna är sammankopplade, är tillgång till olika typer data ofta inte mer än några klick bort. Detta kan vara allt från att visualisera data genom ett kalkylark, till att skapa en rapport eller bygga ett dashboard. Vidare har det blivit så enkelt att koppla data från tredjepartskällor genom Power Query att man inte längre behöver vara IT-ingenjör för att göra det.
Sammankoppla Microsoft Teams med Power BI
Eftersom applikationsintegrationer är en viktig del av Microsoft Teams är det helt naturligt att båda produkterna kan kommunicera med varandra för att skapa en bro av information.
För att dela ett Power BI-dashboard på Teams måste du uppfylla följande krav, och observera att dessa gäller både Teams och Power BI.
För att använda fliken “Power BI” i Microsoft Teams, se till att...
- Microsoft Teams har fliken Power BI
- Du har lästillgång till arbetsytan som rapporten du vill dela ligger i.
- Du har tillstånd att visa rapporten.
- Alla användare som ska se rapporten är Microsoft Teams-användare med tillgång till kanaler och chattar.
Dessa rapporter kan du lägga i Power BI-fliken i Teams
- Interaktiva och paginerade rapporter.
- Rapporter i “Min arbetsyta”, “Nya arbetsytor” och “Klassiska arbetsytor”.
- Rapporter i Power BI-appar.
Samarbete i Microsoft Teams
Allt eftersom användningen av Microsoft Teams ökar, ger det mening att samla konversationer och möten om rapporter på ett och samma ställe. Genom att lägga till Power BI-rapporter i Teams reduceras behovet av att växla mellan appar under möten. Detta sparar tid och säkerställer att alla ser på samma data.
Det finns två sätt att samarbeta med Power BI på i Teams.
Det första och enklaste sättet
Dela dashboardet eller rapporten i Teams
Lägg till en rapport eller ett dashboard till ett team eller en kanal genom att klicka på “Share in Teams”.
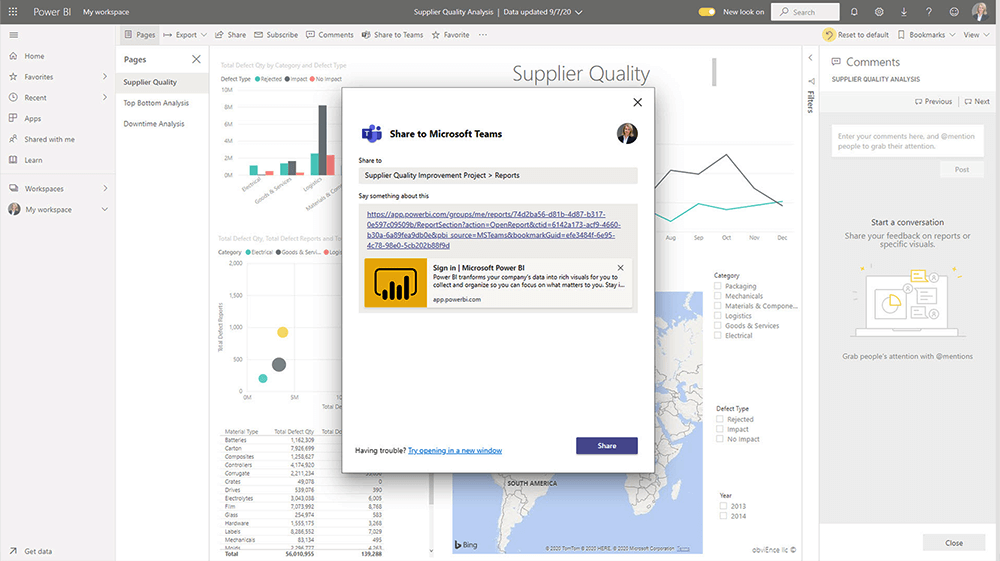
Leta upp det relevanta Teamet eller kanalen, lägg till en kommentar och tryck på “Share”.
Länken till Power BI och tillhörande kommentarer visas som ett inlägg och du kan fortsätta på konversationen med fler kommentarer och tagga användare.
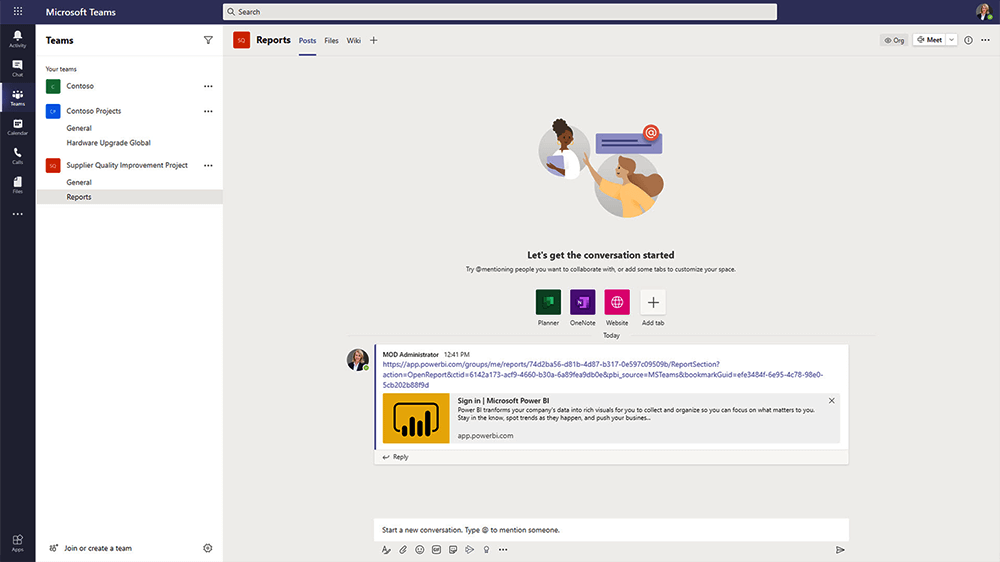
Det andra sättet
Dela rapporter och dashboard genom Power BI-appen.
Power BI är även tillgängligt som en app i Teams. Använd denna funktion för att bygga in en rapport som en flik till ett team. Det är dock inte möjligt att lägga till dashboard som en flik.
Att lägga till en Power BI-flik är ett bra sätt att framhäva viktiga rapporter.
Navigera till appar i Teams-menyn och sök efter “Power BI”. Du kan även klicka på ‘+’ i toppmenyn i det relevanta teamet och välja Power BI.
- Välj “Add to Team” eller “Add to a Chat” från dropdown-menyn.
- Sök efter och välj det relevanta teamet eller chatten.
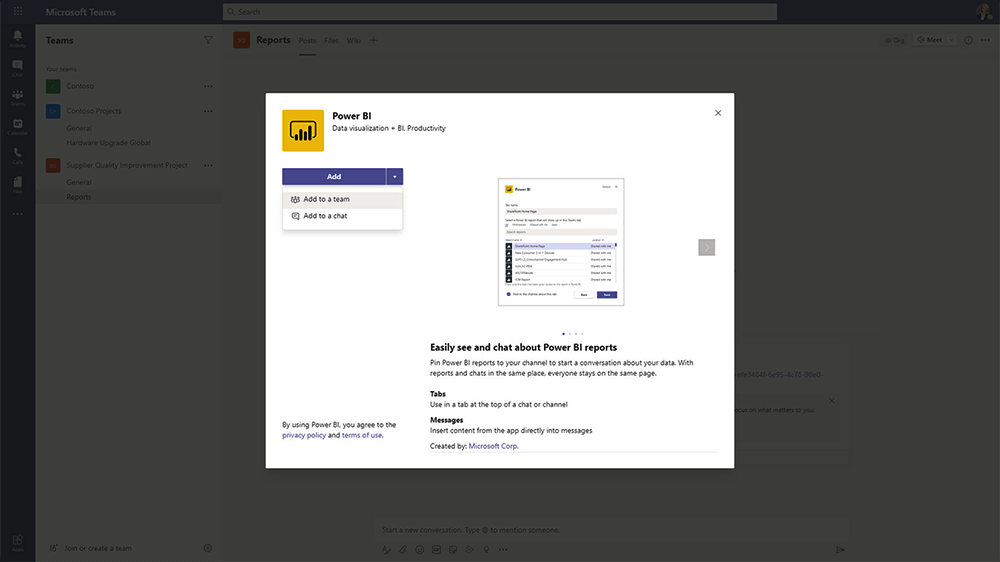
- Välj rapporten du vill lägga till som en flik
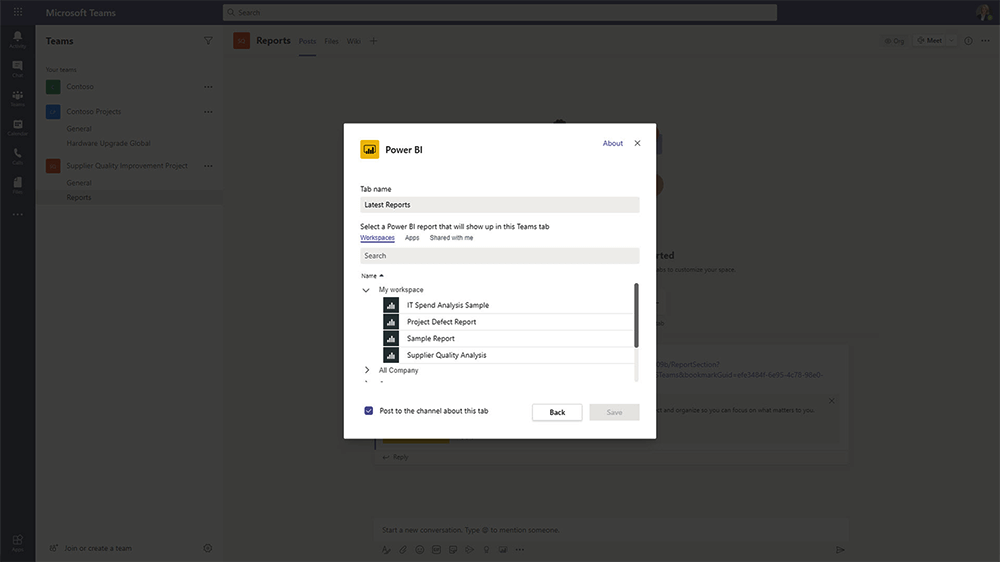
Med denna vy har du möjlighet att använda Power BI-rapporter i Teams.
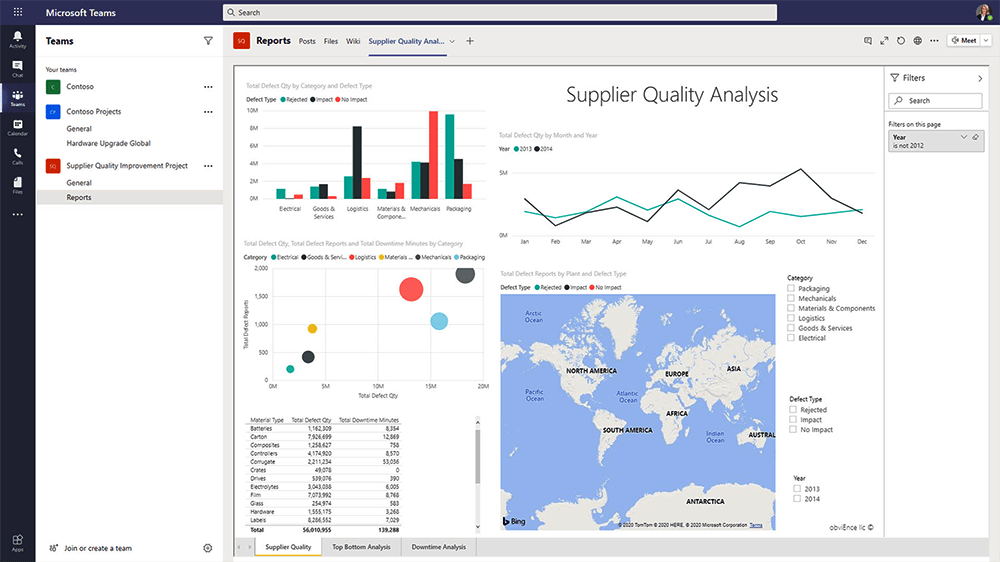
Som du kan se är det överraskande lätt att dela Power BI-dashboard och rapporter i Microsoft Teams. Du kan skapa en kanal för varje team eller avdelning och dela rapporter som är relevanta för användarna i denna grupp. Användare kan kommentera och dela med sig av idéer baserat på talen som presenteras på ett effektivt sätt snarare än att logga in i olika verktyg och kommunicera på olika platser.
Om du vill försäkra dig om att alla faktiskt följer med på dashboarden, läs mer om hur du kan dela dashboards genom digital signage här.
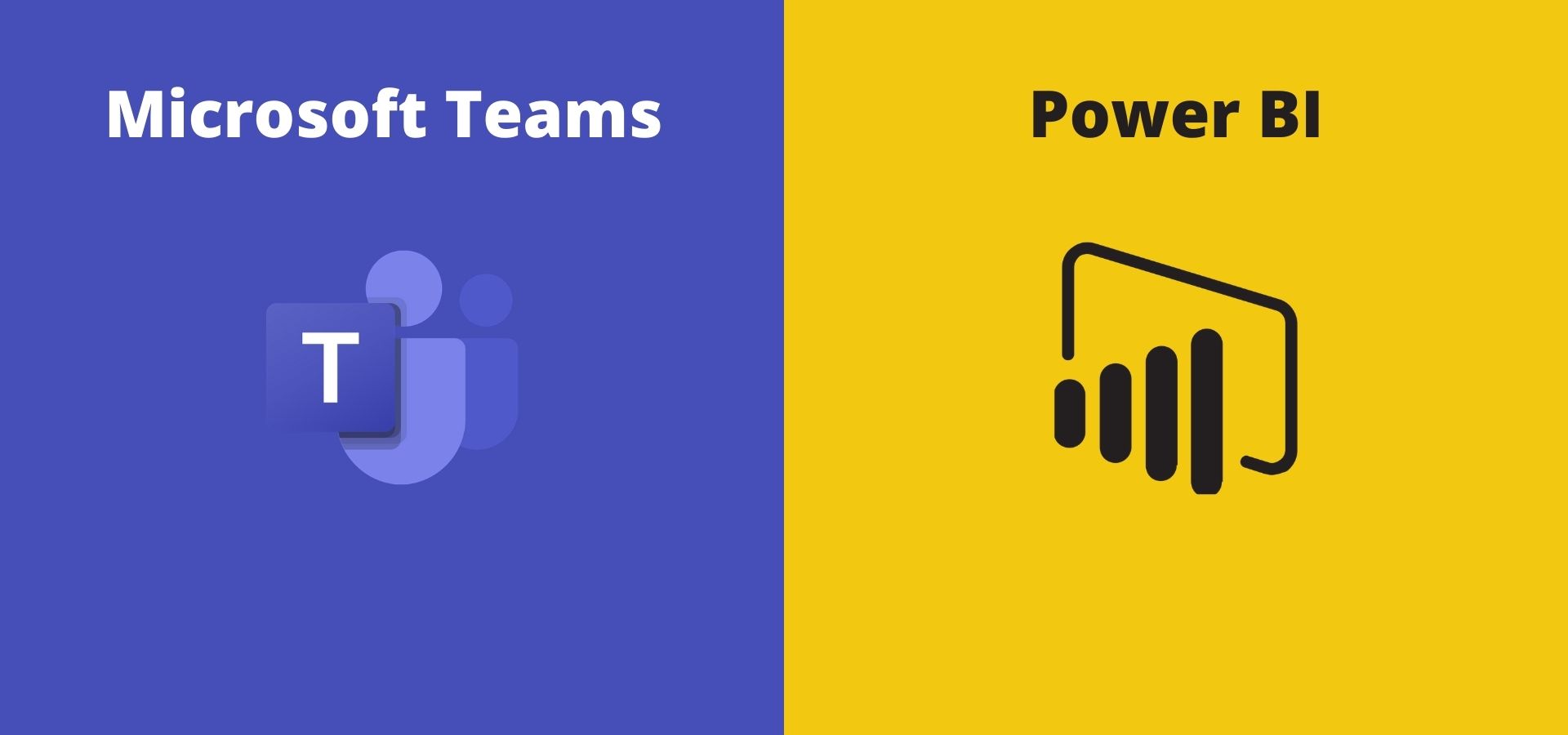






.png)