Idag ska vi se närmare på hur man sätter upp Databeat Doorsign. Börja med att logga in i DatabeatOMNI. På första sidan, välj "Locations" till vänster. I info-tabben kan du se en kalenderikon på botten, tryck på denna för att konfigurera kalendern.
Ett nytt fönster dyker upp där du väljer vilken kalender du vill koppla upp Databeat Doorsign mot. Jag tänker använda mig av Office 365. För att kunna göra detta behöver du en användare i Office 365 med globala administrationsrättigheter.
Efter att du loggat in med Office 365 kommer du att få en bekräftelse i grön text som informerar dig om at du är inloggad. Till höger sida ser du dina grupper i Office 365 - jag tar och väljer den översta.
Längst ner på sidan ser du resurserna du kommer att ha i denna grupp, tryck på "Save". Nu kommer kalenderikonen att ha blitt grön och kopplingen mellan Office 365 och DatabeatOMNI är därmed aktiv.
Längst ned på sidan har vi nu ett par olika tabbar som du kommer använda dig av för att sätta upp Databeat Doorsign. Vi har "People"-tabben som är personliga dörrskyltar för anställda och vi har "Rooms"-tabben som är till för mötesrum. Låt oss välja "Rooms". Här får du upp en översikt över rummen du har i dina grupper i Office 365. Låt oss klicka på det första mötesrummet. Här kan du se en förhandsvisning på hur Databeat Doorsign kommer att se ut utanför ditt mötesrum. Detta är namnet på mötesrummet, du har även en klocka samt dag och datum. Du kommer också kunna se om mötesrummet är tillgängligt eller upptaget.
När det är upptaget kommer bakgrunden att bli röd. Om du använder en touchskärm, kan du aktivera touchfunktion här och boka rummet rätt på skärmen. Som du kan se, kan du nu boka mötesrummet i 15min.
Bakgrunden blir röd och du kommer också få upp att ett drop-in möte just blev bokat. Du kan även avsluta mötet vilket kommer göra skärmen grön igen. Klicka "Save". Nu kan du se att du har ett nytt licensnummer för detta mötesrummet, detta är samma licensnummer du måste använda på din dörrskylt.
Det sista jag tänkte att vi skulle göra är att sätta upp en översikt över alla mötesrum. Tryck på tabben "Overview". I högra hörnet, tryck på plustecknet. I konfigurationsskärmen måste vi namnge översikten. Efter detta väljer vi en av våra grupper i Office 365 och trycker på "Apply".
Nu har du en översikt över resurserna i denna grupp i Office 365. Jag tänker välja alla rummen, så jag tar bort "People" och "Resources". Nu har vi två mötesrum i våra grupper. Vi kan även här trycka på ögat för att se en förhandsvisning. Tryck "Save".
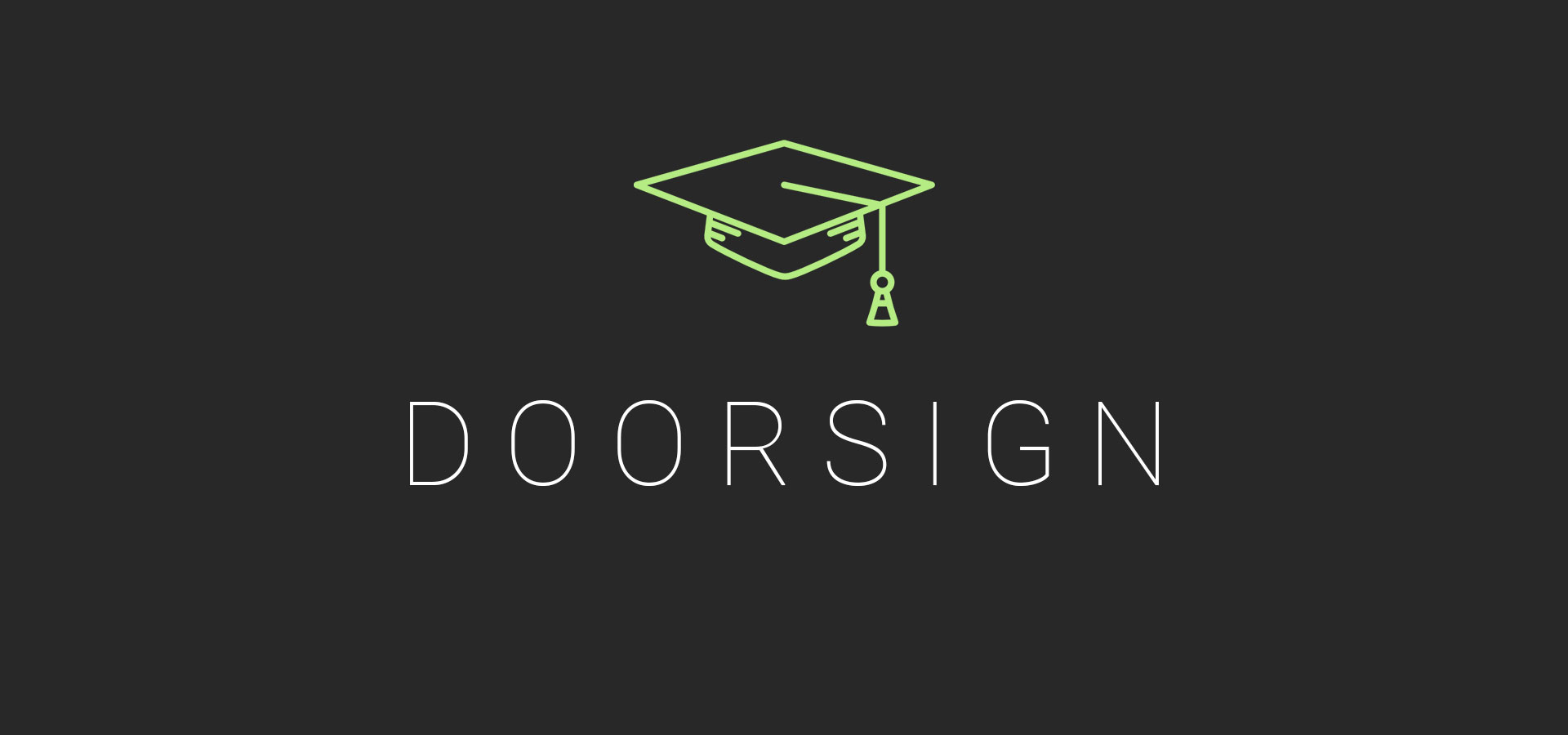





.png)