DatabeatOMNI har olika två olika gränssnitt - förenklat och avancerat gränssnitt. Dessa gränssnitt är beroende av vilken licens du har på ditt kundkort. Förenklat gränssnitt är utformat för att göra din användarupplevelse så enkel och smidig som möjligt, medan det avancerade gränssnittet innehåller fler funktioner. Mjukvaran är den samma, men eftersom licensen inte har lika många funktioner är även detta representerat i det förenklade gränssnittet.
Om du har en demolicens har du dock möjligheten att testa ut de olika licenserna längst ned till vänster.
Överst till vänster i gränssnittet har vi följande tabbar; «Media» och «Locations». Baserat på din användares roll och licens kan det också finnas en tredje tabb för «Users».
Låt oss börja med Media:
Media är tabben vi använder för att upprätta kanaler, publicera innehåll och designa innehåll med widgets.
För att upprätta en ny kanal går vi till media, channels, och trycker på plustecknet. Skriv in namnet du önskar kalla din kanal för och lägg gärna till en beskrivning av kanalen. Sen måste vi välja om kanalen ska visas i porträtt eller landskaps-format. Target resolution visar vilken upplösning filerna bör ha. Om en mediafil är utanför dessa dimensionerna, kommer du att få upp ett meddelande på skärmen innan du publicerar. Detta för att informera dig om att innehållet du publicerar inte kommer se optimalt ut på skärmen.
Du kan lägga till en logo som representerar din kanal genom att trycka på «Logo». När du är nöjd med inställningarna kan du klicka på Save för att skapa din nya kanal. Din kanal om kommer nu att dyka upp i kanallistan till vänster.
För att publicera innehåll måste vi välja den nya kanalen och klicka på mediafilen. Baserat på vilken licens du har kan du välja att publicera en lokal fil från din dator, en youtube-länk eller en URL. I detta exemplet väljer jag en lokal mediafil.
Klicka på lokala mediafiler för att öppna kompatibla filer på din dator. Leta upp filen du vill publicera och välj «Open». Nu måste vi bestämma när mediafilen ska visas. Klicka på «Plan» och välj inställningar såsom «Duration», «Release» och «Expire date». Du kan även välja vilka dagar den ska visas och på vilka tider. När du är nöjd med dina inställningar, klicka på «Save».
Vi har nu upprättat en kanal och publicerat en mediafil till denna kanalen. Om du vill, kan vi nu lägga till widgets. Välj «Screen Designer» till vänster. Antalet tillgängliga widgets är beroende på vilken licens du har. Dra och släpp en widget på skärmen, justera placeringen där du vill ha den och ändra storleken genom att dra i den röda pilen. Du kan ändra färg på både bakgrund och text genom att klicka på pennan. För att spara designen, klicka på publicera.
Locations:
När din kanal är klar, måste vi göra den aktiv på en av dina mediaspelare. För att göra detta går vi till «Locations». Locations kan beskrivas som platsen som innehållet ska visas på. Välj en location från listan, eller skapa en ny location genom att trycka på plustecknet. För att lägga till en ny location, måste du lägga till informationen som visas på skärmen och trycka «Create». Den nya platsen kommer nu att vara synlig i listan till vänster.
När detta är gjort och du har en tillgänglig plats kan vi upprätta en licensnyckel om vi inte redan har en sådan.
För att lägga till en ny licensnyckel kan du trycka på plustecknet uppe i högra hörnet för att gå in i OMNIstore där du kan köpa licensnycklar. Om du redan har en, kan du associera din nya kanal till denna nyckeln. Dubbelklicka, eller klicka på pennan för att ändra inställningarna för licensnyckeln. Välj en kanal från listan och klicka på «Save».
Users:
Om du har en licens och en användare med tillräckliga rättigheter kan du se en tabb som heter «users». Användare kan beskrivas som de som har tillgång till dina kanaler. För att visa användare kommer jag att använda mitt demkonto för att byta från OMNI till OMNI+. Klicka på «users» för att få upp en lista över alla användare eller för att upprätta en ny. Titel och telefonnummer är valfritt. Välj vilken roll du vill att användaren ska ha och klicka på «save» när du fyllt i alla fält.
Jag hoppas att detta gav dig lite mer insikt i DatabeatOMNI. Lek gärna runt lite i mjukvaran eller se fler videor på vår Databeat Academy-sida.
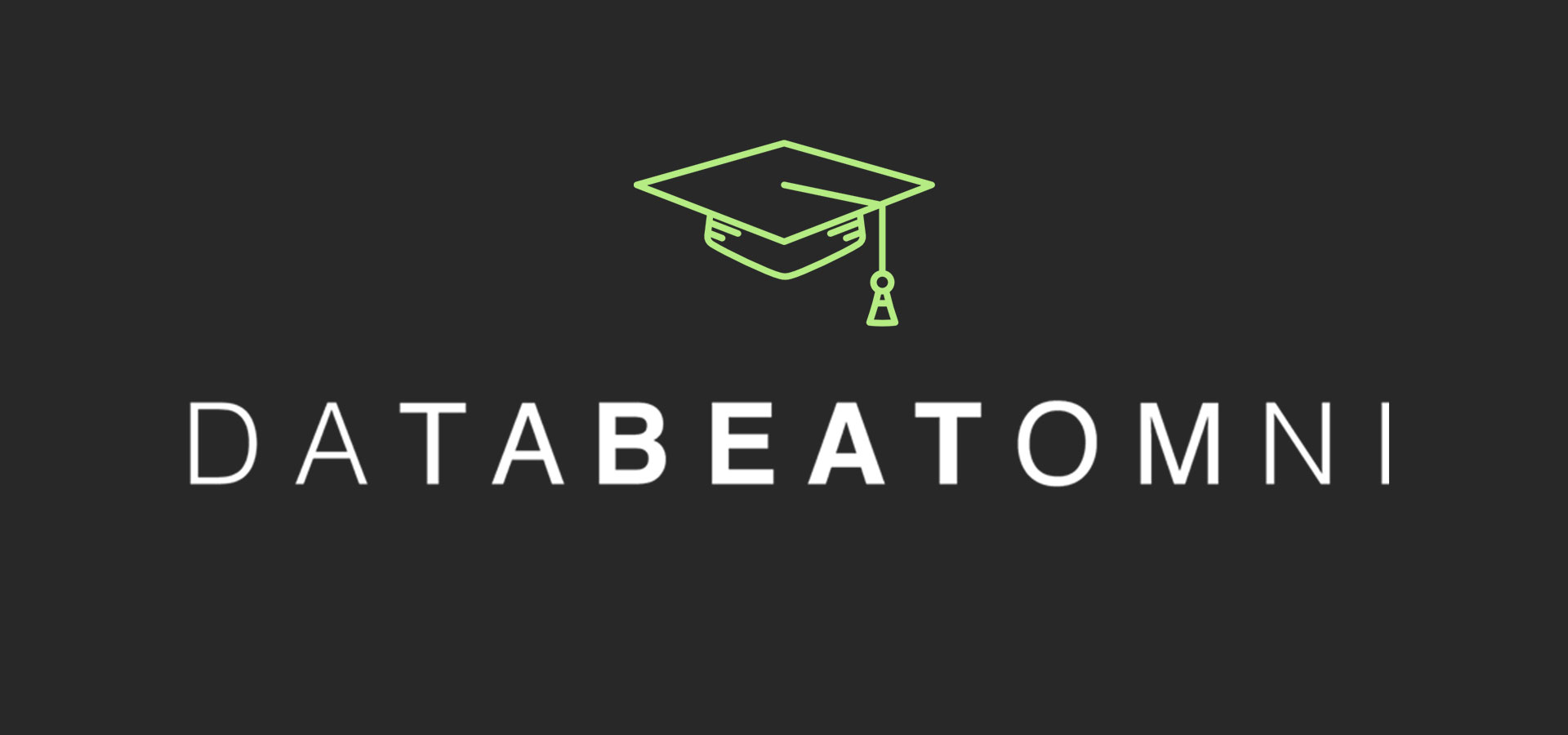





.png)