There are many benefits to using Playblocks in DatabeatOMNI.
But before we get going, I will give a brief introduction to what a playblock is.
Your content in the form of media files is grouped and are organized in channels. These channels can be sub-grouped in one or more playblocks to manage various types of content, screen designs, schedules, and play features. Playblocks also allows for easy management of your content by sharing and following playblocks across different channels.
A playblock can have different properties, based on your desired intentions for that playblock. These playblock properties are: Standard, share, and follow.
To create a new playblock, go to media and General. On the lower right side, you will find a plus-sign. Clicking this will create a playblock. All playblocks for a channel will appear as tabs on the bottom of the interface.
The standard playblock doesn´t have any unique properties, but it can be used to organize and group your content into different “folders” or sub-groups. This can be beneficial if files are to have different play features or unique screen designs.
The shared playblock sets a property, allowing that playblock to be followed. All content published in this playblock, along with the schedule, screen design, and play features, will then be available to copy into a different channel.
The follow playblock property allows a playblock to follow a playblock with shared property. All content, play features, schedules, and screen design published in the shared playblock will then automatically be copied into a followed playblock. Available shared playblocks will appear in a list on the right-hand side to the interface.
The last playblock property is for Finn.no, which is integration for a Norwegian website, the use of this playblock requires an organization ID and key for Finn.no.
You can also set additional settings for the playblocks. Files per loop tell you how many files from a playblock that should be played accordingly, before moving on to the files in the next playblock. If there are no playblock, it will repeat the first playblock.
You can also select shuffle as a setting, to mix the play order of the content in the playblock.
The duration, release, and expire are values set that will function as a standard value for the content published in the playblock. You can, of course, set a different duration, release, and expire date for each individual file if desired.
As an example, to display the use of following and shared playblocks, I will create a couple of channels. For the first channel, I will adjust and rename the default channel.
Let´s call this channel “-Master Library.” Then we head over to the settings for the playblock in this channel by clicking “Default playblock.” Adjust the playblock property from Standard to Share. We can also change the name of this playblock, so let´s call this playblock “New Products.” Click Save once the adjustment has been made.
Once we have a channel with a playblock that is shared, we can now follow the play features and content from this playblock. We continue to create a new channel. Let´s call this channel the same as the playblock from the master channel, for a better and easier user experience.
Once the new channel has been created, we go to General and select the Default playblock for this channel. Change the playblock property from standard to follow. On the right-hand side, you will see a list of available shared playblocks that you can subscribe to and follow. Select the playblock that you want to follow and press Save.
Let´s go back to the master channel and publish some content. All content, play features, schedules, and screen design published in this playblock will automatically distribute to all followed playblocks. So we click on the plus-sign, to publish a media file. Then we select the content we want to publish in this playblock. Click on Continue and then click on Publish
Once the content has been published, we can go back to your channel “New products” and click to Publish. It is important to know that you are unable to publish new content in the followed playblock. You can see that the plus-sign on the top right corner is gone, so you will have to administer a Master, or shared playblock, to remove or publish new content. All changes will affect the followed playblocks.
By using shared and followed playblocks, you can administer more than one channel by publishing everything into one master channel, and let the system do the rest. This is an effective way to manage situations where multiple screens or stores should subscribe to the same content but still have the possibility to add multiple playblocks, for example, for “Local Content” in addition to content from Master.
Watch more useful videos on our Academy page.
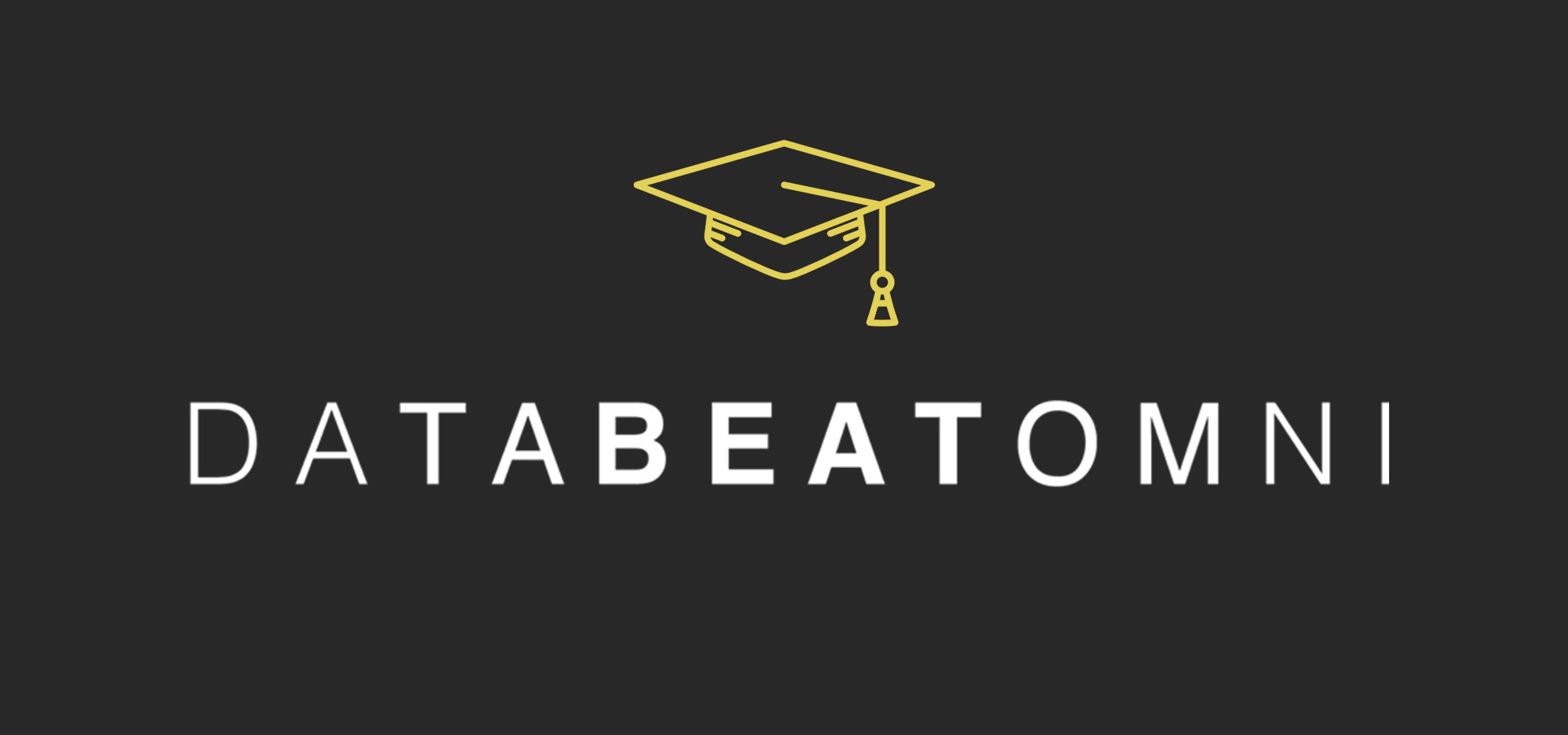

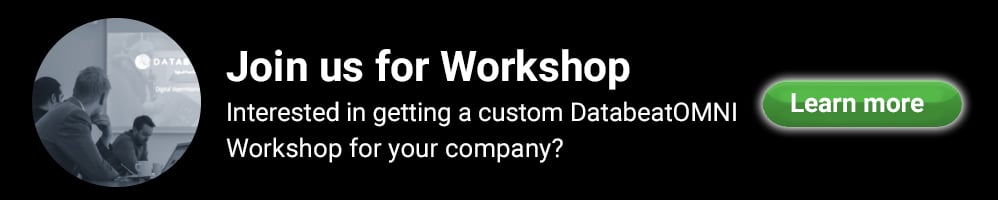




.png)