Using Microsoft Office 365 has its perks. Having all the digital tools you need in place to streamline and automate tasks is crucial for increasing productivity. Over the past few years, Microsoft Power BI has become the “go-to” tool when it comes to visualizing your data using metrics from areas such as finance, marketing, production, or customer satisfaction.
However, having great dashboards with high-quality data is worthless if those able to impact said metrics do not have access to it. In this article, we will go through how you can share your Power BI dashboards in Microsoft Teams.
Power BI – a data visualization tool like no other
For the past 14 years, Microsoft has been positioned as the leader for the Gartner Magic Quadrant for Analytics and Business Intelligence Platforms. With the help of Office 365 products, users have had the possibility to give Power BI a test run with favorable results.
Since the Office 365 suite products are connected, access to various data is usually no more than a few clicks away. This can be everything from visualizing data from a spreadsheet, to creating a report or a dashboard. Furthermore, connecting data from third-party sources via the popular Power Query tool is becoming so easy that you no longer need a master’s degree in IT to do it.
Microsoft Teams + Power BI = True
Since application integration is an important part of Microsoft Teams, it is only natural that both products can communicate with each other to create a bridge of information.
Now, to share a Power BI dashboard on Teams, you will have to fulfill the following requirements. Note that this is for both Teams and Power BI.
To use the Power BI tab in Microsoft Teams, ensure that...
- Microsoft Teams has the Power BI tab.
- You have at least a viewer role in the workspace that hosts the report that you want to share. For information about the different roles, see Roles in the new workspaces.
- You have permission to view the report.
- All users who are to see the report are Microsoft Teams users with access to channels and chats.
Reports you can embed in the Power BI tab
- Interactive and paginated reports.
- Reports in My workspace, new workspace experiences, and classic workspaces.
- Reports in Power BI apps.
Collaboration in Microsoft Teams
As the usage of Microsoft Teams increases, it makes sense to streamline conversations and meetings about reports in one place. Adding Power BI reports to Teams reduces the need to switch between apps during meetings. This saves time and ensures that everyone is viewing the same data.
There are two ways to collaborate with Power BI using Teams.
The first and easiest way
Share the dashboard or report in Teams
Add a report or dashboard to a team or channel using the ‘Share in Teams’ option.
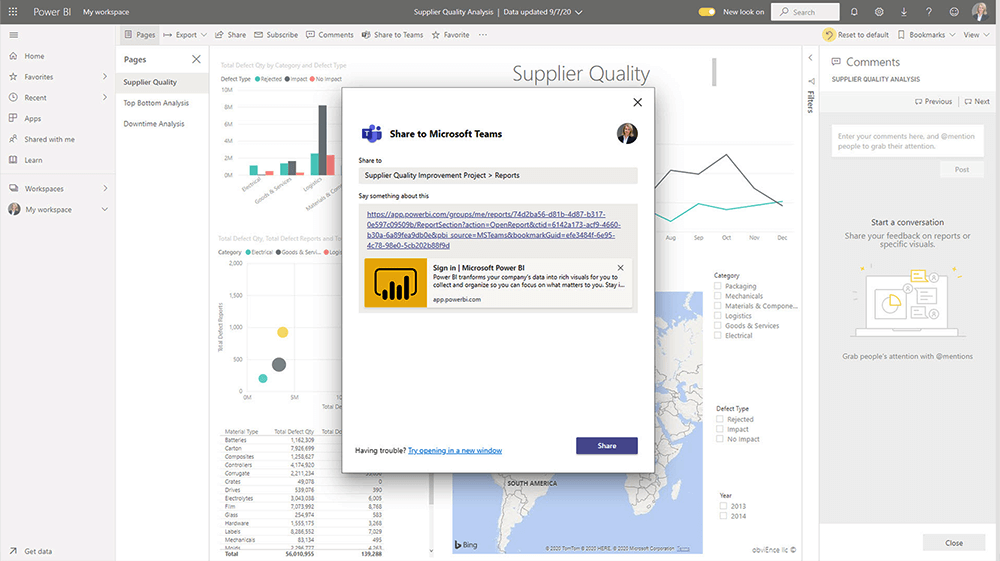
Search for the relevant Team or channel, add a comment, and press Share.
The Power BI link and additional comments appear as a post – keep the conversation going with more comments and @mentions.
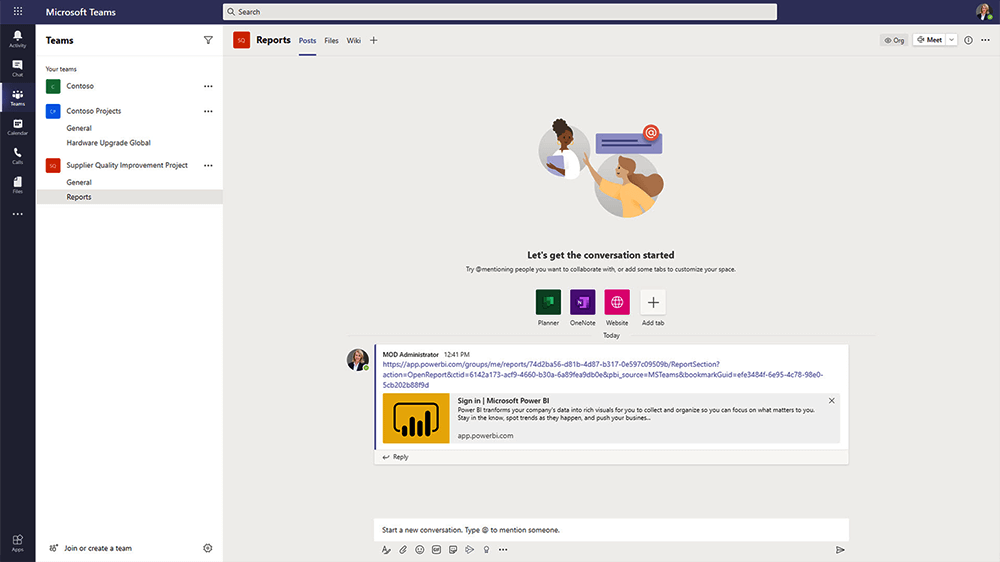
Another way to do it
Sharing reports and dashboards via the Power BI in Microsoft Teams
Power BI is also available as an app in the Teams Directory. Use this option to embed a report as a tab to a Team. Note – it is not possible to add dashboards as a tab.
Adding a Power BI tab is a useful way to highlight key reports, bringing focus to a particular phase or area of work in the project.
How to add the Power BI app
Navigate to Apps in the Teams menu and search for ‘Power BI’. You can also click ‘+’ in the top menu in the relevant team and select ‘Power BI’.
- Select ‘Add to a Team’ or ‘Add to a Chat’ from the dropdown menu.
- Next, search for and select the relevant Team or chat.
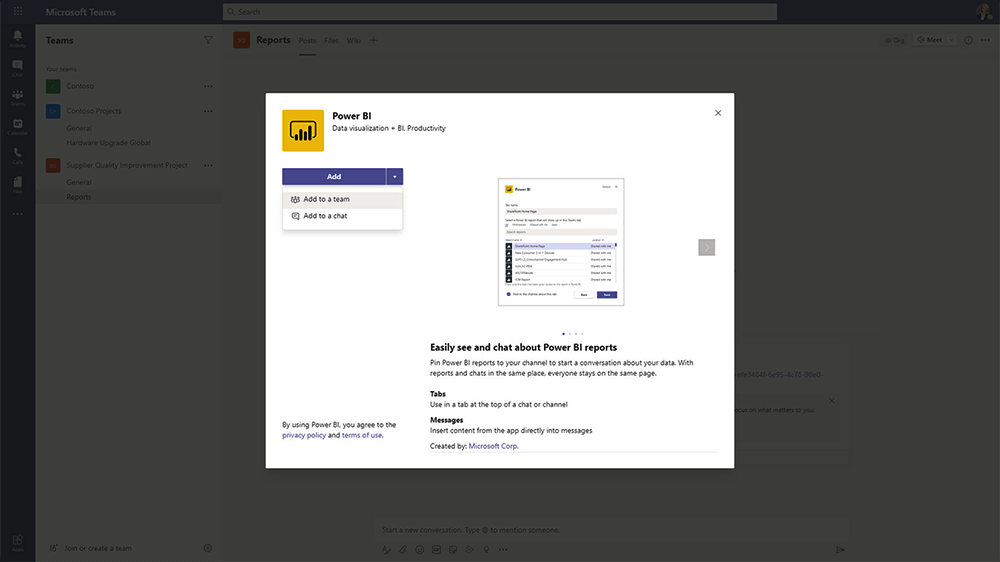
- Choose the Power BI report to add as a tab.
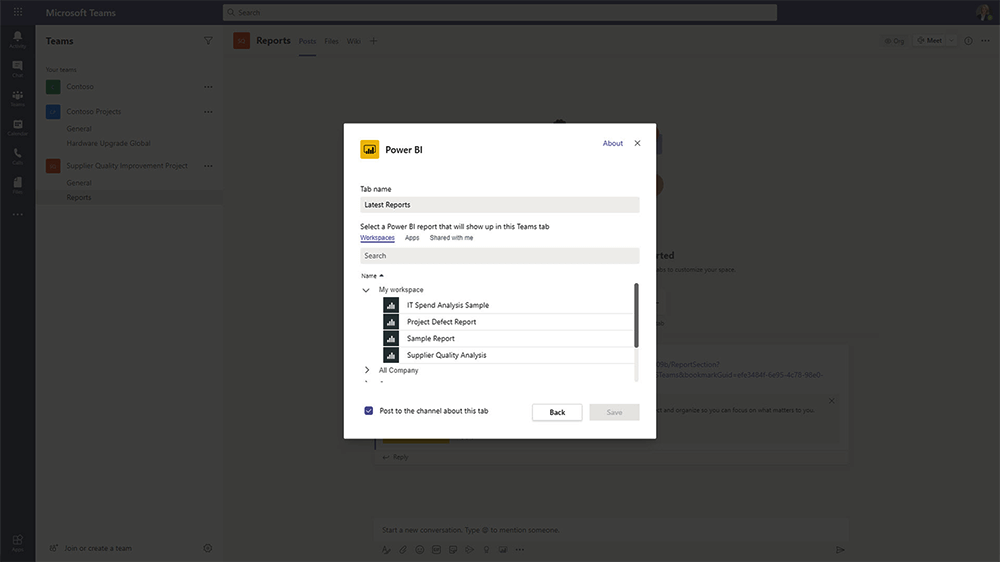
Now with this view, you will have the opportunity to use Power BI reports in Teams.
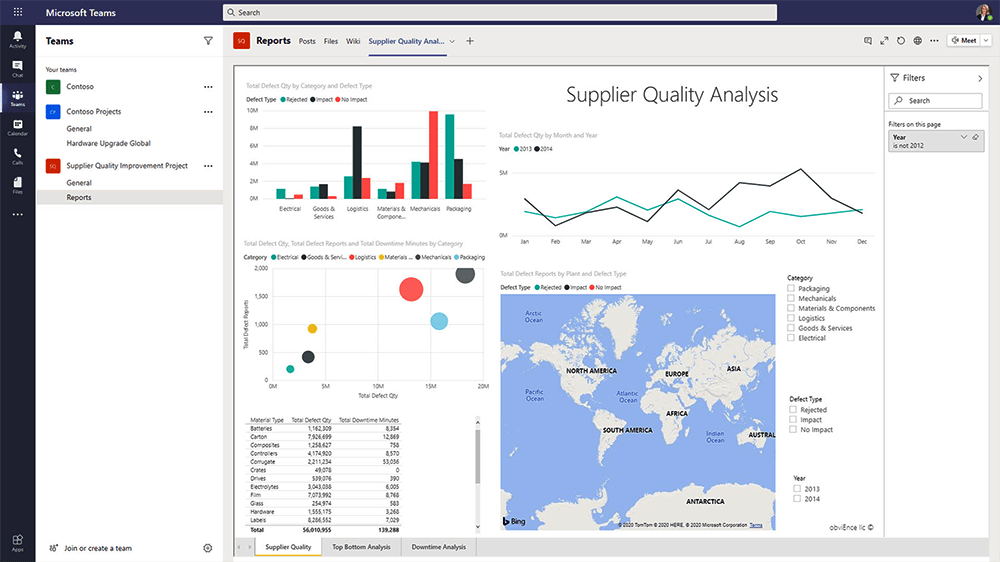
As you can see, sharing Power BI dashboards and reports in Microsoft Teams is surprisingly easy. You can create a channel for each team or department and share reports that are relevant. People can comment and share ideas based on the numbers that are presented in a much more effective way, rather than logging into many different tools and communication on different channels. If you want to ensure that everyone actually review the dashboards, find out how you can share dashboards and reports using digital signage here.
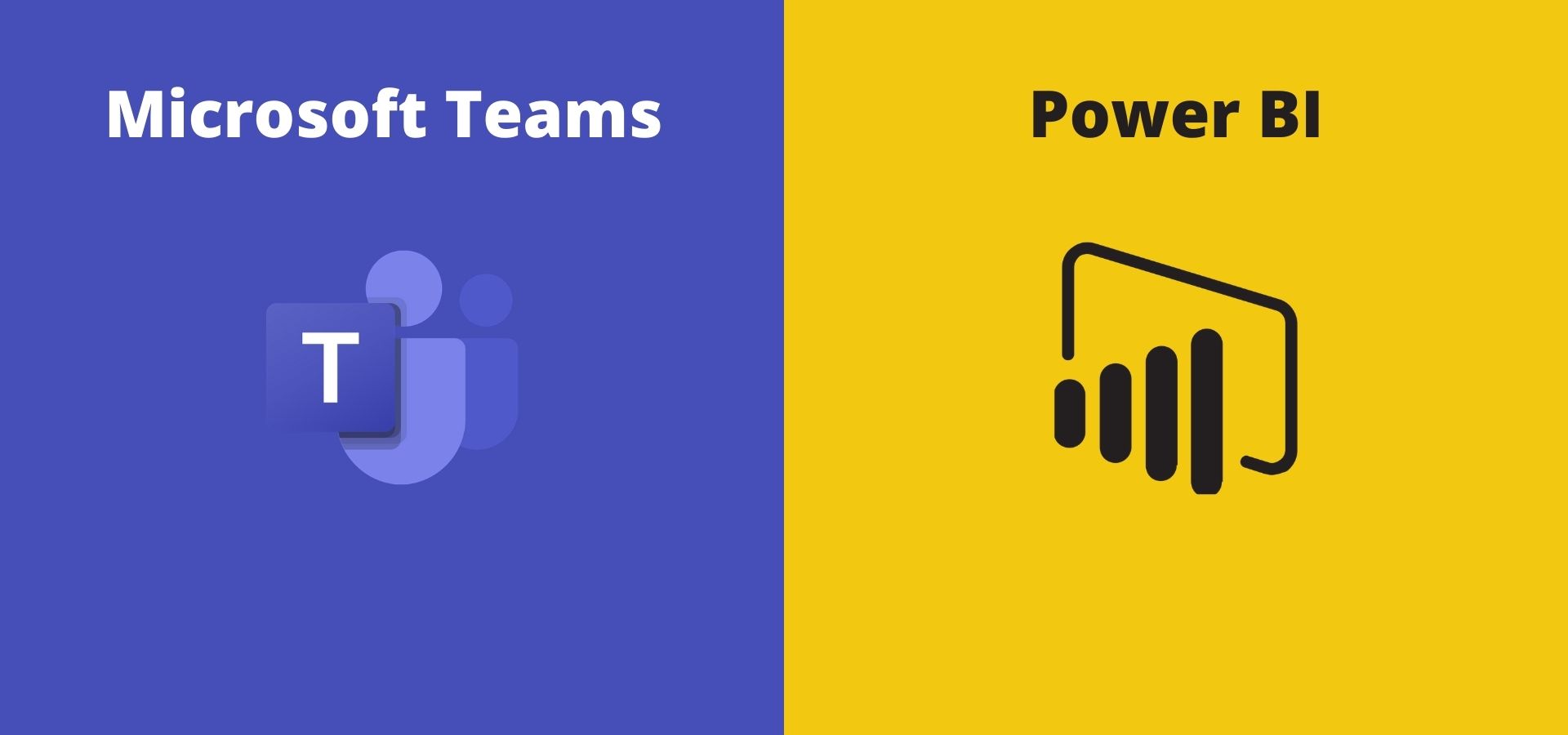






.png)